From time to time, we stumble upon applications that are hard to remove or delete, as some users would say. Sometimes their Add/Remove Programs entries are deleted for whatever reason, or they do not have a handy Uninstall shortcut available. The problems vary from case to case. That is why we decided to make a roundup of all the methods that can be used to remove both desktop programs and modern apps, in Windows. Let’s get started:
NOTE: This guide applies to Windows 10, Windows 7 and Windows 8.1.
1. Uninstall desktop apps from the Command Prompt (cmd.exe)
Let’s start with a geeky way of removing apps from Windows. First, start the Command Prompt as administrator. In the Command Prompt window, type wmic and press Enter.
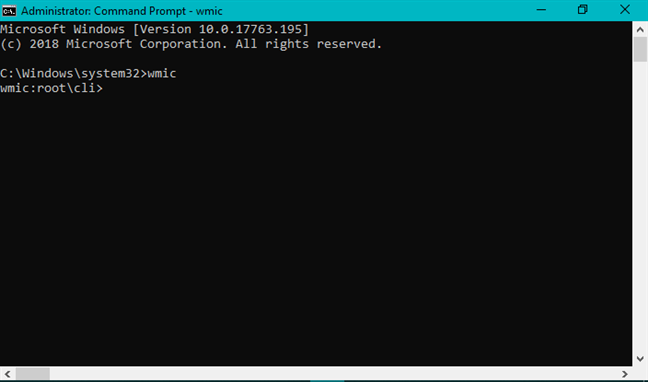
This command loads the Windows Management Instrumentation Command-line (WMIC) tool. Now you need to see which apps are identified by WMIC so that you can remove them from the Command Prompt. To do that, type the command “product get name” without the quotation marks and press Enter on the keyboard. The command lists all the desktop apps that can be removed with this method.
The list of apps shown is smaller than the total number of desktop apps that you have installed. If the app that you want to remove is shown here, continue and enter the command: product where name=”name of program” call uninstall. Replace the string name of the program with the actual name of the desktop app that you want to remove, as shown in the list that was loaded previously in the Command Prompt. For example, we typed product where name=”Google Chrome” call uninstall.
You are prompted to confirm that you want to uninstall the program. Type Y if you want to remove it or N if you have changed your mind.
If the uninstallation is performed successfully, you should see a ReturnValue=0 and a message that says “Method execution successful.”
Of all the methods in this guide, this one is the most complex and least useful. We introduced it because a surprising number of people search for it. For more efficient methods, continue reading this guide.
2. Uninstall desktop applications from the Control Panel
This is the method most people know about. It works great for all desktop apps, but it cannot be used for modern apps that are distributed through the Microsoft Store in Windows 10 and Windows 8.1.
First, open the Control Panel. Then, go to “Programs -> Programs and Features.”
Select the desktop app that you want to remove, click or tap Uninstall and follow the wizard.
Please remember that the steps for uninstalling a program are different from program to program.
3. Uninstall desktop programs using their uninstall shortcuts
Some desktop applications, when installed, create an Uninstall shortcut. Usually, it is found in the application’s folder from the Start Menu (in Windows 10 and Windows 7) or the Apps View (in Windows 8.1). Below you can see the Uninstall shortcut for CyberGhost, in Windows 10.
Here is the same shortcut in Windows 8.1:
Click or tap the Uninstall shortcut to start the uninstallation wizard for the selected application.
4. Uninstall desktop apps using their Uninstall.exe file
Many desktop apps (especially those which create Uninstall shortcuts) have an executable file named uninstall.exe or something similar. This file is always found in the installation folder of that application. You can see below the uninstall.exe file for the 7-Zip.
Run it and follow the steps required to uninstall the program.
5. Uninstall desktop apps using their setup MSI file
Some programs (like the 64-bit version of 7-Zip) do not use a setup.exe file for their installation. Instead, their setup file has the extension “.msi.” This format is used by the Windows Installer, a special installation format created by Microsoft for its Windows operating systems. The desktop apps that use a “.msi” installer are easy to uninstall. Right-click or press and hold on their setup file and choose Uninstall.
The removal can also be triggered from the command line. Open the Command Prompt as administrator and type “msiexec /x “ followed by the name of the “.msi” file used by the program that you want to remove.
You can also add other command line parameters to control the way the uninstall is done. For more information, check this documentation from Microsoft: Msiexec (command-line options).
6. Uninstall universal apps from the Start screen or the Start Menu
All the methods covered so far apply only to traditional desktop applications. But what about Windows 10 and Windows 8.1 apps that are distributed through the Microsoft Store? How do you remove those?
If you are using Windows 10, you can right-click or press and hold (if you are using touch) the app’s tile. In the contextual menu, choose Uninstall.
Next, you have to confirm that you want to remove the app, by pressing Uninstall.
Another way is to use the search box on the Windows 10 taskbar, near the Start button. Type the name of the app that you want to remove, click or tap on it, and then press Uninstall on the preview panel from the right.
Alternatively, you can right-click or press and hold the app and Uninstall it from the contextual menu. Do not forget to confirm your choice.
If you are using Windows 8.1, go to the Start screen. If you can find the tile of the app that you want to remove, right-click or press and hold on it, to bring up the contextual menu. Then, click or tap Uninstall.
On traditional PCs without a touchscreen, Windows 8.1 displays a traditional right-click menu when you right-click the tile of a modern app. As expected, this menu includes the Uninstalloption. The app is then removed in a few seconds without other prompts and confirmations.
If an app no longer has a tile on the Start screen (in Windows 8.1), search for it. Once the search results are shown, right-click or press and hold the name of the app that you want to remove and then choose Uninstall.
7. Remove universal apps using Settings (in Windows 10) or PC Settings (in Windows 8.1)
In Windows 10, open Settings and go to Apps. On the right side of the Settings window, a list is shown with all the apps available on your Windows 10 device. Scroll down the list and click or tap the app that you want to remove. Then, click or tap Uninstall, followed by Uninstall, to confirm your choice.
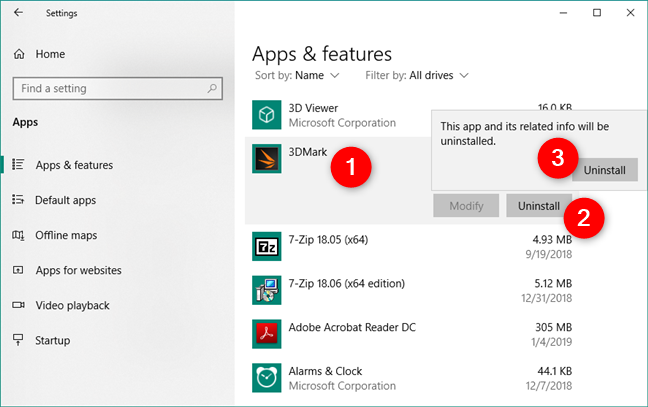
The progress of the removal process is shown below the app’s name When you are finished uninstalling apps, close the Settings window.
In Windows 8.1, you can use the PC Settings to remove universal apps from the Microsoft Store. Open PC Settings and go to Search and apps and then to App sizes. On the right, you can see a list with all the apps that are installed on your device. Select the one you want to remove, and the Uninstall button is displayed. Click or tap Uninstall and then again on Uninstall to confirm that you want to remove the app.
Close PC Settings when you are done removing apps.
8. Remove universal apps, using PowerShell
Some touch-based apps (also known as UWP apps) that are built into Windows 10 and Windows 8.1 cannot be removed using the methods shared earlier. For example, in Windows 10, you cannot remove apps like Calendar, Mail, Camera, or Photos. To remove these apps, you must use PowerShell.
We have created a complete step by step guide, which shares everything you need to know: How to uninstall Windows 10 apps using PowerShell, in 3 steps.
9. Use a specialized software uninstaller
There are also specialized programs that can remove other programs. Some even delete leftovers from the uninstall process, both files and registry entries. Here are a few ideas to get you started:
- A roundup of software uninstallers – Reviewing IObit vs. Ashampoo vs Revo
- How to remove crapware with PC Decrapifier, SlimComputer or Decrap
If you are looking for a decent tool that can help with removing other programs, these articles should help you find what you are looking for. Although we published them a long time ago, they are still working today.
How do you uninstall your apps?
These are the methods we know for uninstalling both desktop apps and universal apps from Windows. If you know others, do not hesitate to share them in the comments section below. We are looking forward to updating this article and making it even more complete.