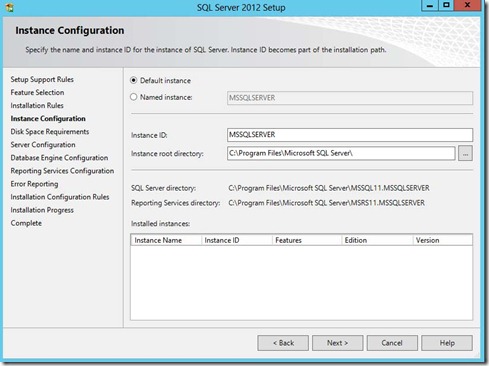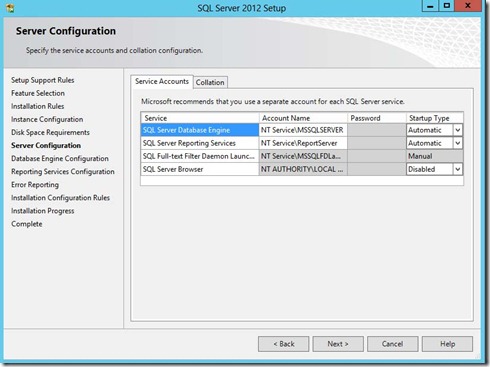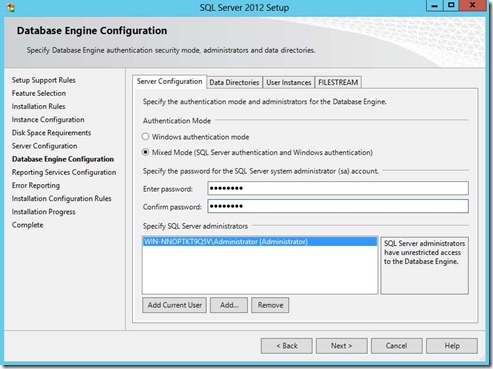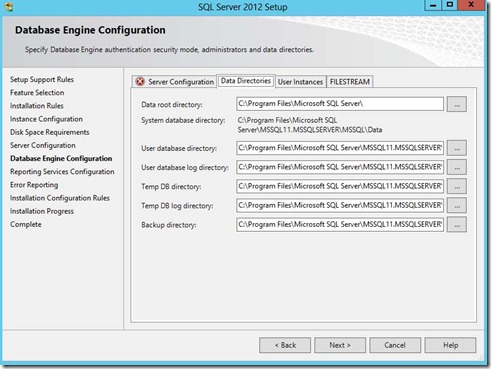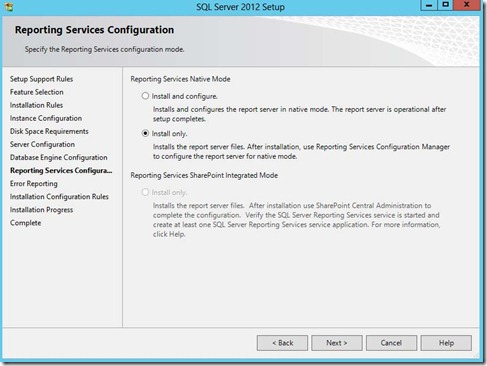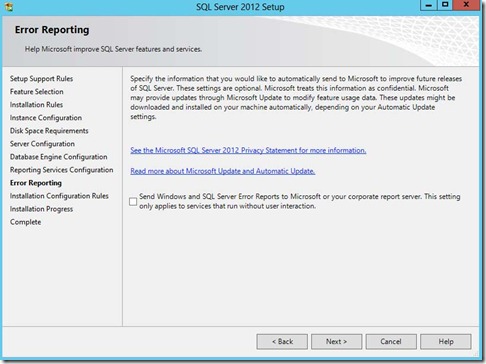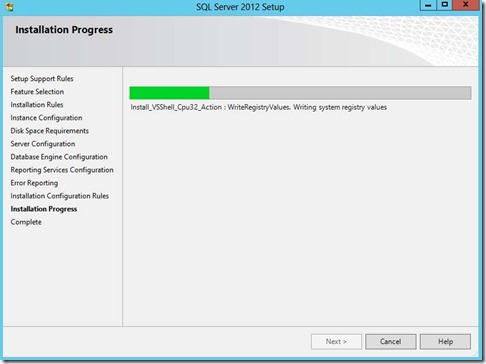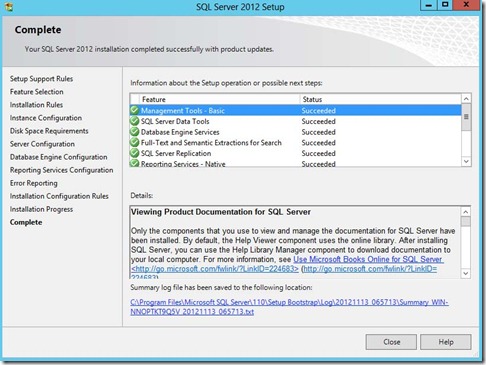In this post I am going to show you how to install SQL Server 2012 Express Edition on Windows Server 2012. I have included screen shots of each step to make things easier to follow.
These steps should be similar on other versions of Windows, however some prerequisites may be required on older versions of Windows.
If you haven’t already downloaded SQL Server 2012 Express, you can get it from Microsoft here. I downloaded the Advanced version because it includes Management Studio, although you can download that separately.
Step 1.
To begin, launch the install program and choose the top option to install a new stand-alone installation.
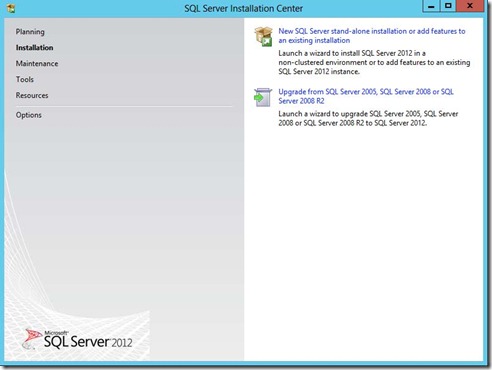
Step 2.
Read and accept the license agreement and click next. At this point you can choose the features that you want to install. You can also change the install folder if you do not want to install to the default location.
Click Next to continue.
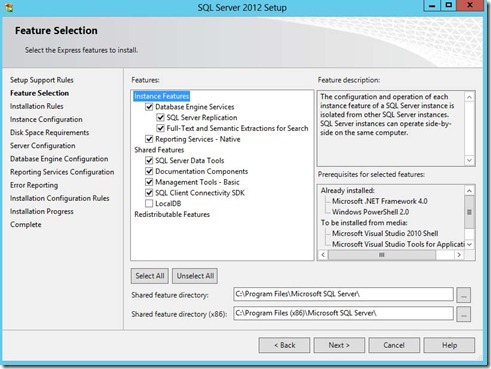
Step 3.
Now you can configure the SQL instance. If this is the first instance of SQL Server on your computer, you probably want to change this setting to Default instance. If you already have another instance of SQL Server, you will want to use Named Instance and give it a name.
Click Next to continue.
Step 4.
The next step is server configuration. From here you can change the Windows services associated with this instance of SQL Server. You can keep the defaults here unless you want to specify different user accounts for the services. You can also change the default collation settings if you are not in the United States.
Click Next to continue.
Step 5.
Now we come to the Database Engine configuration. On the Server Configuration tab you can select whether SQL Server will only authenticate using Windows accounts or you can choose Mixed Mode which will allow Windows accounts and SQL accounts. I usually set this to mixed mode and set a password for the “sa” account. You can also add or remove accounts that will be SQL administrators.
Step 6.
On the Data Directories tab you can change the locations of various files that SQL will use. Depending on your server configuration and the load that will be put on SQL, you may want to put the database and log folders on separate drives. For most people, you can leave the default values.
Click Next to continue.
Step 7.
The next step configures Reporting Services. Set this to Install Only if you don’t need reporting services or may need them in the future. You can always go back and configure it later.
Click Next to continue.
Step 8.
On the Error Reporting step, you can choose whether or not you would like to send error reports to Microsoft to help them improve future releases of SQL server.
Click Next to continue.
At this point, SQL server will install on your computer. This could take a while to complete depending on the computer you are using.
Once the installation has completed, you will receive a screen showing the details of what was completed and if there were any problems.
If everything completed successfully, you can close the window and begin using your new copy of SQL Server 2012 . I hope this post has been helpful and you were able to install SQL Server without any issues. If you have any additional questions, feel free to leave your comments below.